
Support
Setup Guide
The following are setup guide for:
- FIBARO Home Automation System.
- Foscam IP Camera.
- D-Link CCTV.
- Dahua CCTV.
For FIBARO devices user manual, you may download from FIBARO Support Website.
FIBARO mobile Apps
The following are the steps to setup the FIBARO mobile Apps (iOS and Android) for FIBARO HC2 and HCL controller. The FIBARO ID account, the FIBARO HC login account and the linking of the FIBARO HC to the FIBARO ID should be completed. The guide consists of 2 sections:
- 1st time setting up the Apps.
- Updating the FIBARO ID password and the HC controller password in the Apps.
1st time setting up the Apps.
Firstly, download the FIBARO Apps from the iOS/ Android Apps store into your mobile phone.

Connect your mobile phone to your home network which the FIBARO HC is connected to. Make sure the FIBARO HC is power up and online.
Launch the FIBARO Apps. First page you prompt you to choose "Connect" or "Configure". Please choose "Connect"

Next page will prompt to input the FIBARO ID login email. Please take note that FIBARO system has 2 layer of authentication: FIBARO ID login for remote access authentication; and FIBARO HC login for the local authentication at the controller level. Enter the FIBARO ID Login email and click "NEXT". In the next page, please input the password for the FIBARO ID and click on "LOG IN" button.
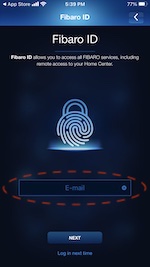
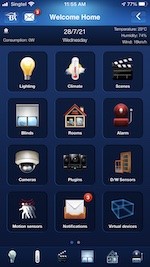
If your FIBARO HC is online, the apps will prompt you to input the HC local login and password. Once successful, it will bring you to the main page of the apps. you may start controlling the FIBARO HC.
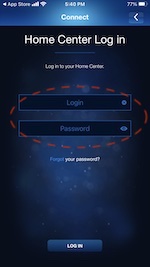
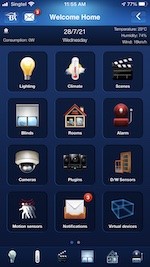
Updating the FIBARO ID password and HC password in the Apps if the login/password are changed.
If you have change the FIBARO ID password and/or the HC password, you will need to udpate in hte Apps in order to be able to continue to control the HC using the Apps. Firstly, click on the setting icon.
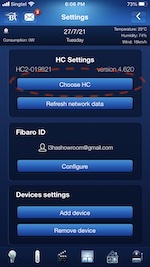
To update the FIBARO ID password, click on the "Configure" under the FIBARO ID. Follow the subsequent steps in the apps to update the login and password.
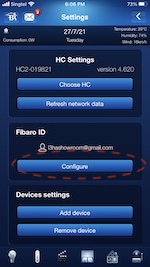
To update the HC local password, click on the "Choose HC" under the HC Settings.
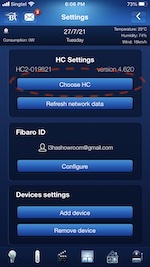
Your HC info will be listed, with the serial number and the IP address assign to your HC display. Click on the "Edit" next to your HC. Update the HC login and password and click save. Once completed, you should be able to continue to control your HC with your Apps.
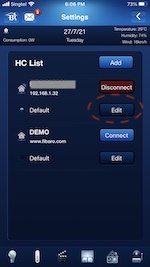
FIBARO YUBII Home Center Apps
You may refer to the FIBARO Knowledge for the FAQ for the YUBII Home Center Apps.
Foscam IP Camera Apps
The Following are the User guide and user manual to setup Foscam IP Camera Apps for the various camera model. Install the Apps in your Mobile Phone. Power up the Foscam IP Camera
- Foscam C2M: 1) Quick Setup Guide. 2) User Manual.
D-Link CCTV Apps
The following are the steps to setup the Apps for D-Link CCTV. The CCTV and NVR/DVR recorder have to complete the installation and setup. To setup the Apps for iOS/Android, firstly install the D-Link CCTV apps in your mobile phone

Once complete the installation of the apps in your mobile phone, launch the apps. Make sure the NVR/DVR recorder is power on and online. Click on the "+" at the top right corner to add new CCTV system. from the pull down menu, please select P2P.
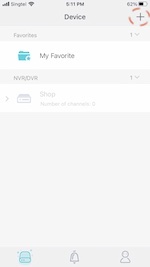
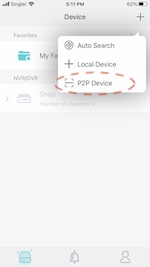
The Apps may ask for your permission to access to your mobile phone camera, please give the permission. The apps will then prompt to scan for QR code of the NVR/DVR recorder. The QR code of the DVR/NVR recorder can be found at the rear panel of the recorder. If there are some issue with camera, the QR code can also be manually input by selecting "Manual setup" at the top right corner.
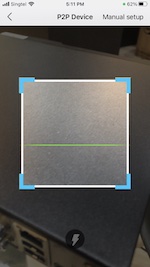

Once capture the QR code, the apps will display the setup page, please input the Nickname (what you will like to name the system), the login name and password, and click "save". The login name and password were setup during the first configuration of the DVR/NVR recorder. Once completed, CCTV system will be added to your device list in your Apps. Once the device is online, you may click on it to view the live view and the record playback.
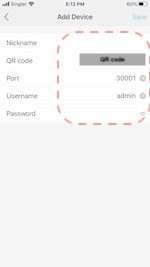
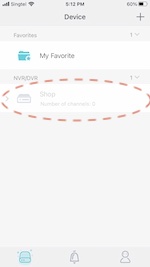
If you are setting up the Apps for another phone, you may also retrieve the DVR/NVR QR code from your existing phone apps. In the main page device list, slide the device bar to the left to display the "edit" button. Click on the "Edit" button to show the device setting info page. The QR code of the NVR/DVR recorder is displayed in the page. The username and password can also be checked or updated on the page.
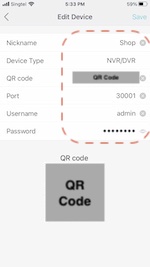
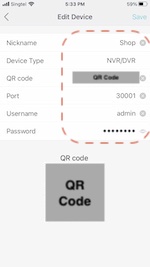
Dahua CCTV
The following are the link to the user guide to setup Dahua CCTV Apps. Install the Apps in your Mobile Phone. Setup the CCTV and NVR/DVR
- iDMSS Mobile Apps setup user guide.
- DMSS Mobile Apps setup user guide.
